

Eventually the Configuration window will appear, allowing you to customize the amount of memory and CPU cores allocated to the virtual machine. Parallels Installation Assistant will now create the virtual machine, which will take a few seconds.
:quality(90)/article-new/2021/07/Windows-11-Parallels-Feature.jpg)
On the Name and Location window, the Name and Save to location should be pre-populated – you can customize these options if you’d like, but I generally recommend keeping them as is.Select Productivity on the “I will primarily use Windows for” screen and click Continue.If choosing manually, drag the Windows 10 VHDX image file to the Select Installation Image window and click Continue.Otherwise, click the Choose Manually button. VHDX file that you downloaded in Step 3, click Continue. Parallels will automatically search out the Windows install image on the Select Installation Image window. On the Create New window, click Install Windows or another OS from a DVD or image file.Click Continue on the Install on ARM window.Once you have Windows 10 on ARM Insider Preview downloaded to your Mac, open Parallels to configure your Windows 10 installation. Step 4: Configure Windows 10 using Parallels Installation Assistant. Keep in mind that you’ll need to be logged in as a Windows Insider in order to facilitate the download. Windows 10 for ARM-based machines like the M1 MacBook, MacBook Air, Mac mini, and newly launched iMac, can be downloaded via Microsoft’s website. Step 3: Download Windows 10 on ARM Insider Preview. Registering as a Windows Insider is free – just follow this link to get started. You’ll need to register as a Windows Insider before you’ll be allowed to download the Windows 10 on ARM Insider Preview. Subscribe to 9to5Mac on YouTube for more videos The first 100 9to5Mac readers/viewers will get AirBuddy 2 with a 20% discount! Sponsor: Get AirBuddy 2 to level up your AirPods on Mac. In other words, installing Windows on an M1 Mac is about as straightforward and as simple as it gets. Unlike the Parallels Technical Preview, which we showcased late last year, Parallels 16 for Mac has eliminated many of the bugs and issues that were featured on the preview.

The app is universal, meaning that it will work with both Intel and Apple Silicon-based Mac systems. Parallels Desktop 16 for Mac is the official version of Parallels for macOS users. Step 1: Download and install Parallels Desktop 16 for Mac. Watch our hands-on video walkthrough for step-by-step instructions for installing Windows 10 for ARM on your M1 MacBook, Mac mini, or iMac, and be sure to subscribe to 9to5Mac on YouTube for more Apple-centric guides and tutorials. Parallels recently released Parallels Desktop 16 for Mac, and with it comes out-of-the-box support for M1 Macs.
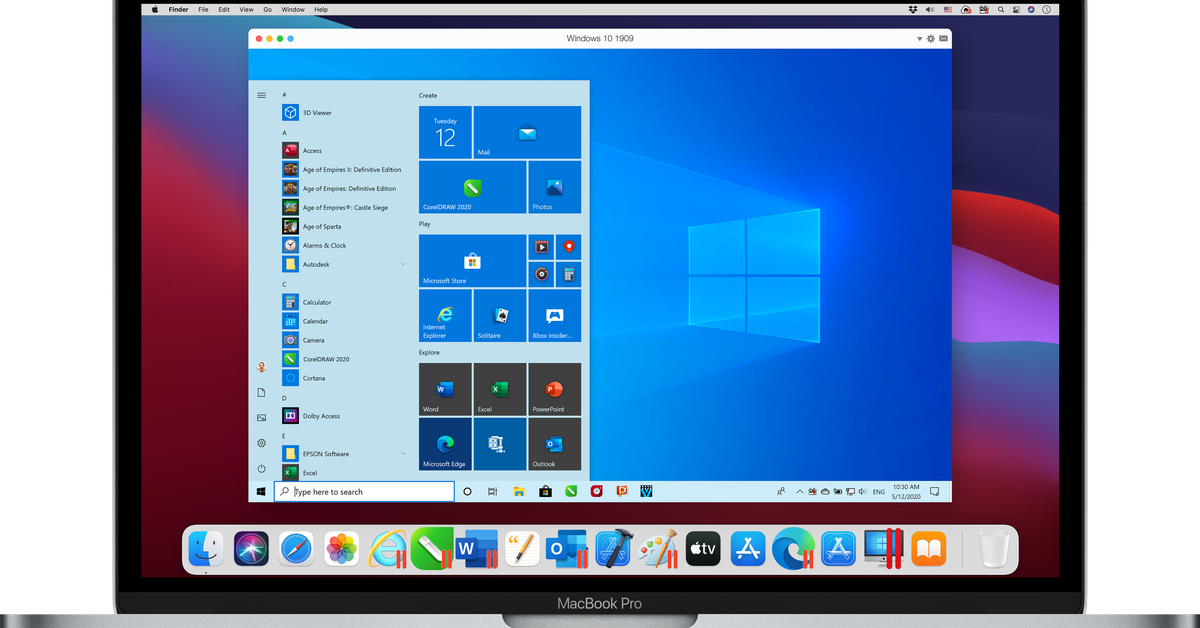
Although M1 Macs lack support for traditional Boot Camp x86 Windows installations, it’s super-easy to install Windows for ARM on your M1 Mac.


 0 kommentar(er)
0 kommentar(er)
